Logi Options+が起動しない場合の対処方法を紹介します。
Logicoolのマウスを購入し、Windows10にLogi Options+をインストールしたのですが、クルクル画面が表示されたまま起動しませんでした。
ネットで調べたところ、当該アプリは不安定なようで、多くの方が同じ状況で困っていました。
一方で、抜本的な解決方法がないことから、様々な対処方法が試されていました。
結果、私の環境ではネットで調べた対処方法で解決せず、試行錯誤してなんとか解決できました。
当記事では、私の環境で解決した方法と、ネットで調べた対処方法をまとめて紹介します。
(MacOS環境の解決方法もまとめました)
★人気記事★
ふるさと納税を活用して、節約・節税しましょう!
重さや大きさあたりの寄付金額(単価)が安い返礼品を量コスパランキング形式で紹介しています。
Logi Options+とは
「Logi Options+」はロジクールのマウス、キーボード、ライト、ウェブカメラ、タッチパッドなどをカスタマイズするためのアプリです。
アプリは公式サイトからダウンロードできます。
管理人の環境と状況
私の環境と状況を紹介します。
管理人の環境
- OS:Windows10 Pro
- 自作のデスクトップ
- Logi Options+をはじめてインストール
- Logi Options+のバージョン:1.68.542186
- Logicoolデバイスとの接続:Logi Bolt USBレシーバー
管理人の状況
Logicoolデバイスの接続、動作、そしてLogi Options+のインストールは問題ありませんでした。
Logi Options+の起動がうまくいきません。
正常と問題
- 正常
- Logicoolデバイスとの接続
- Logicoolデバイスの動作
- Logi Options+アプリのインストール
- 問題
- Logi Options+の起動
問題の内容
Logi Options+を起動すると、下記画面のようにクルクルと表示されたままいっこうに起動しませんでした。
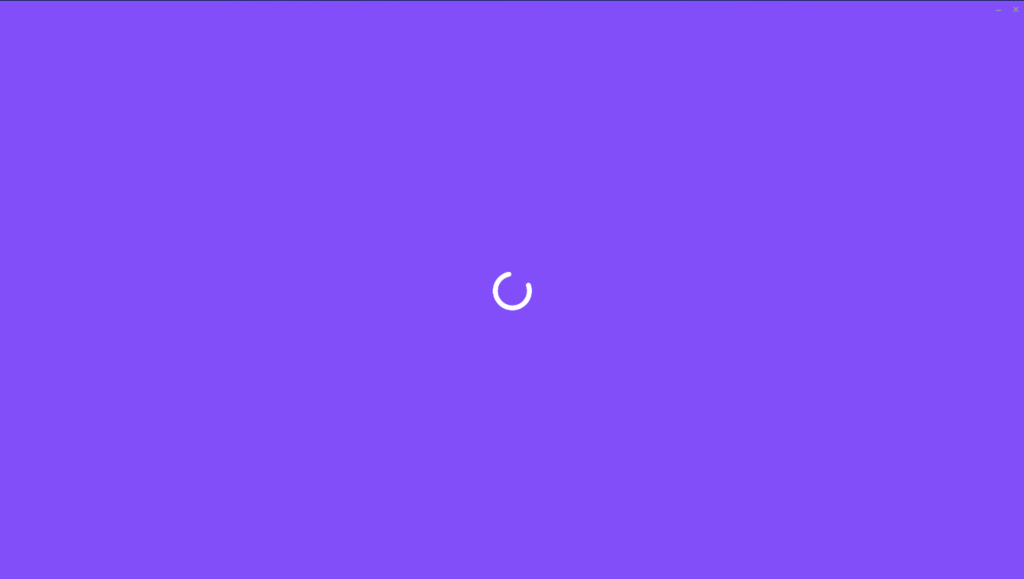
解決方法まとめ
Logi Options+が起動しない場合の解決方法を紹介します。
- OS共通の解決方法(WindowsとMacOS)
- Logi Optionsをアンインストール
- Logi Options+のインストール設定
- オフラインインストーラーでインストール
- Windowsでの解決方法
- スタートアップアプリにて「Logitech Download Assistant」をオン・オフ
- 管理者権限でインストール
- 管理者権限でアプリ起動
- MacOSの解決方法
- Macのシステム設定を変更
- Logi Options+を再インストール(クリーンアンインストール)
1. OS共通の解決方法(WindowsとMacOS)
OS共通の解決する方法は3つです。
方法1-1. Logi Optionsをアンインストール
ややこしいのですが、Logicoolにはデバイスをコントロールするアプリが2種類あります。
- Logi Options
- Logi Options+
「Logi Options」の後継が「Logi Options+」です。
しかしながら、「Logi Options」がインストールされている状態で「Logi Options+」をインストールすると、「Logi Options」が残ったままとなり競合してしまうようです。
そのため、「Logi Options」をアンインストールする必要があります。
手順は下記のとおりです。
- 「Logi Options」と「Logi Options+」をアンインストール
- Windowsの場合、C:\\Program Files\\Logicoolのフォルダを削除
(インストール場所を変更している場合は、変更先のフォルダを削除) - PCを起動
- 「Logi Options+」のみインストール
方法1-2. Logi Options+のインストール設定
「Logi Options+」インストール時の選択を変えることで解決した事例があります。
手順は下記のとおりです。
- 「LOGI OPTIONS+の強化にご協力ください」が表示されたら「いいえ、結構です」を選択
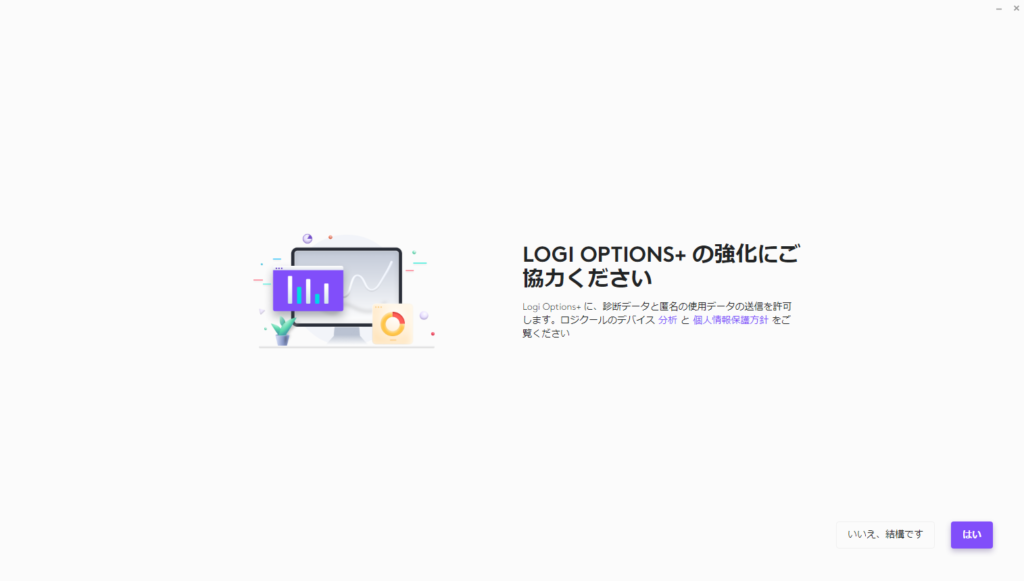
方法1-3. オフラインインストーラーでインストール
「Logi Options+」のインストーラーは2種類ありますが、オフライン用のインストーラーでインストールすることで解決した事例があります。
- オンライン用のインストーラー:logioptionsplus_installer.exe
- オフライン用のインストーラー:logioptionsplus_installer_offline.exe
オフライン用のインストーラーは、ネットワーク接続に制限のある環境で利用することを目的に配布されています。
公式サイトからダウンロードできます。
この方法を試す場合、オンライン用でインストールしたアプリをアンインストールする必要があります。
手順は下記のとおりです。
- 「Logi Options+」をアンインストール
- PCを再起動
- オフライン用のインストーラーでインストール
2. Windowsでの解決方法
Windows環境で解決する方法は3つです。
方法2-1. スタートアップアプリにて「Logitech Download Assistant」をオン・オフ
私の環境で解決した方法です。
スタートアップアプリにある「Logitech Download Assistant」をオン・オフします。
手順は下記のとおりです。
- スタートアップアプリの「Logitech Download Assistant」をオン・オフ
- 「スタート(Windowsロゴ)」 > 「設定(歯車ロゴ)」の順にクリック
- 「アプリ」をクリック
- 左にある「スタートアップ」をクリック
- 「Logi Download Assistant」をクリックして「オフ」にする
(「オフ」だった場合は、いったん「オン」にしてから「オフ」にする)
- PCを再起動
- 「Logi Options+」を右クリックし、「管理者として実行」をクリック
(理由は方法2-3参照) - 「このアプリがデバイスに変更を加えることを許可しますか?」のメッセージで「はい」を選択
残念ながら、たまにLogi Options+が起動しない事象が再発します。
その時は上記手順を再度実施することで解決しています。
方法2-2. 管理者権限でインストール
Windowsのアカウントには管理者と標準ユーザーがあります。
管理者権限であれば「Logi Options+」をインストールできるのですが、インストール時にあえて「管理者として実行」を選択することで解決した事例があります。
私もこの方法を試して、解決に繋がりました。
手順は下記のとおりです。
- 「Logi Options+」をアンインストール
- PCを再起動
- 「Logi Options+」を管理者権限でインストール
- 「logioptionsplus_installer.exe」を右クリック
- 「管理者として実行」をクリック
方法2-3. 管理者権限でアプリ起動
方法2-2と同様に、アプリを起動する際にあえて「管理者として実行」を選択することで解決した事例があります。
私もこの方法を試して、解決しました。
手順は下記のとおりです。
- 「Logi Options+」アプリを管理者権限で起動
- 「Logi Options+」アプリを右クリック
- 「管理者として実行」をクリック
- 「このアプリがデバイスに変更を加えることを許可しますか?」のメッセージで「はい」を選択
3. MacOSの解決方法
MacOS環境で解決する方法は2つです。
3-1. Macのシステム設定を変更
Macのシステム設定で、セキュリティに関係の設定を変更することで解決した事例があります。
手順は下記のとおりです。
- システム設定 > 一般
- ログイン項目
- 「Logi Options+」のバックグラウンドでの実行を不許可にする
- セキュリティとプライバシー
- Bluetoothの「Logi Options+」を削除
- アクセシビリティの「Logi Options+」を削除
- 入力監視の「Logi Options+」を削除、「新規Finderウィンドウ」を開く
- ログイン項目
3-2. Logi Options+を再インストール(クリーンアンインストール)
MacOSではインストールに失敗する事例があるようです。
この場合、クリーンアンインストールをして、再インストールすることで解決します。
手順は下記のとおりです。
- 「Logi Options+」をクリーンアンインストール
- 「新規Finderウィンドウ」を開く
- 「移動」タブより「フォルダへ移動」をクリック
- 表示された検索ボックスに「~/ライブラリ/」と入力して、「移動」をクリック
- 「Application Support」フォルダを開く
- 表示されたフォルダ内の「LogiOptionsPlus」フォルダを削除
- ゴミ箱の中身を空にする
- Macを再起動
(再起動ではなくシャットダウンすることで解決した事例あり) - 「Logi Options+」を再インストール
まとめ
Logi Options+が起動しない場合の抜本的な解決方法がないことから、私が解決した方法と試した方法をまとめました。
- OS共通の解決方法(WindowsとMacOS)
- Logi Optionsをアンインストール
- Logi Options+のインストール設定
- オフラインインストーラーでインストール
- Windowsでの解決方法
- スタートアップアプリにて「Logitech Download Assistant」をオン・オフ
- 管理者権限でインストール
- 管理者権限でアプリ起動
- MacOSの解決方法
- Macのシステム設定を変更
- Logi Options+を再インストール(クリーンアンインストール)
同様に困っている方の解決の参考になれば幸いです。
最後までお読みいただきありがとうございました。
★人気記事★
ふるさと納税を活用して、節約・節税しましょう!
重さや大きさあたりの寄付金額(単価)が安い返礼品を量コスパランキング形式で紹介しています。





コメント